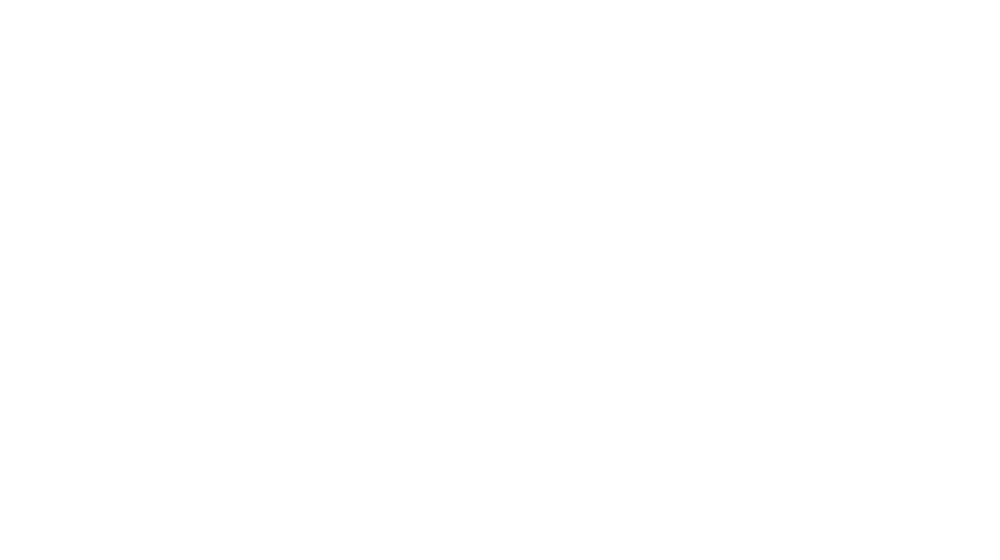Tutorial for Online Courses Presented by Moyars Consulting
ILETB Provider Number: 45-4579709
Before you start, we recommend using an updated version of Google Chrome or Mozilla Firefox. Click here to see how to check if your browser is the updated version: Google Chrome / Mozilla Firefox.
Click to Jump to Step 1: Purchase the course | Step 2: Login and Access | Step 3: Navigate and View Course Content | Step 4: Completing the Course
Step 1: Purchase the course – click the enroll button or scroll down the page then you’ll be directed to the Checkout page.

Checkout: Once you’re redirected to the checkout page, you’ll be able to add coupons, as well as select which account and payment method you’d like to use to purchase the course.
If you have a coupon code, clicking the Add Coupon button will reveal a text field for you to enter your coupon code. Once applied, the pricing will reflect your new discounted price. Make sure the coupon code is free of spaces at the beginning or the end as it registers as a special character.
Account Information: Input your email address and name.
Payment Information: If you are paying for a course using a credit card, click the Credit Card tab. Afterward, enter your Card Number, Expiration Date, CVC Code, Country, and Zip Code. If you’re paying through a PayPal account, you’ll have to specify the country you’re in. Upon checkout, you’ll be taken to PayPal to enter your PayPal information.
Completing Your Purchase: Once you input all the required information and are sure that all the information you’ve inputted is correct, click the enroll button to finalize your purchase.
After completing your purchase, you’ll be prompted to input your name and create a password for your account. You’ll also be sent an email asking you to confirm your account.
Upon completion of your purchase, you’ll automatically receive a receipt to the email specified in the Account Information section. Click Confirm Email. Afterward, you’ll be taken to the course by clicking the Go to Courses button to be taken to your course.
Step 2: Login and Access – Go to the provided website to log in to your course. Click Login in the upper right-hand corner of the homepage.
Enter the email address and password you used to register your account and click Log in.
Once you’ve logged in, click on the My Courses tab. All of the courses that you are enrolled in through Teachable will appear in this tab. Then, click on the course to access it.
Step 3: Navigate and View Course Content – Once you’ve logged in to the course, you’ll be directed to the course’s curriculum where you can select what lecture you’d like to view in the course.
In the course sidebar, you can view the following information:
A – Course Progress: This progress bar displays the percentage of the course that you have completed.
B – Class Curriculum: This displays all of the sections and lectures in the course.
C – Your Instructor: This provides descriptions/bios of the training provider, Moyars Consulting, teaching the course.
To start the course, you can click on the Start next lecture button at the top of the course curriculum. This will take you to the next uncompleted lecture in the course. Or you can click the Start button next to each individual lecture to view them.
Marking Your Course Progress: As you progress through lectures, click on the “Complete and Continue” button to mark the lecture as complete and move on to the next lecture in the course.
Afterward, you’ll see a checkmark next to the completed lecture, and your course progress percentage will increase. Incomplete lectures are denoted with an empty or partially filled-in circle. Completed lectures are denoted with a checkmark. You can view individual lecture progress and course progress in the course sidebar.
It’s important to note a few things as you mark your progress through a course:
– Lectures will only be marked as complete if the Complete and continue button is clicked. If you navigate through the course by selecting individual lectures in the course sidebar, then the lectures will not be marked as complete.
– Course progress cannot be reset, but you can still access lectures even if they are marked as complete. To do, click on the individual lecture in the course sidebar.
– If you want to reset your course progress, you can contact your school owner, Moyars Consulting at soo@moyars.com and request that your existing account is deleted and then manually add/enroll you back in the course. This effectively “resets” your course progress.
Step 4: Completing the Course – Once you complete all lectures, you will arrive at the final section, which includes Post-test and Quick Survey.
Post-test: The grade for the Post-test will NOT be included on the Certificate of Completion, however, it can be provided to your training officer upon request if needed.
Survey: We would appreciate your feedback on this online training to improve the course and user experience.
Certificate of Completion: Upon course completion, your Certificate of Completion will show the date completed, course topics, and Training Provider number. You can also download this certificate for your record. You will also receive an email to access the certificate.